
Table of Contents
You’ve probably seen the annoying sticky keys pop-up prompting you to enable it if you over-press the Shift key. What does the sticky key do besides annoy you during the game and how can you disable it?
To disable sticky keys on Windows, you can quickly turn them off by pressing the Shift key five times in a row and selecting “Disable this keyboard shortcut in Access Keyboard Settings” in the pop-up window. Alternatively, go to “Settings” > “Accessibility” > “Keyboard” and toggle the “Sticky Keys” option. On macOS, you can disable Sticky Keys by opening “System Preferences,” selecting “Accessibility,” then “Keyboard” and unchecking the “Enable Sticky Keys” option. For both operating systems, these steps ensure that you can easily disable sticky keys and avoid accidental activation.
Let’s examine how to disable sticky keys and their reasons for existence.
How to Turn Off Sticky Keys
One of the two methods will allow you to start the process of closing the sticky key. Selecting either option will take you to the Easy Access window where you can turn off Sticky Key.
You have five quick taps of the Shift key for your first selection. This will result in a sticky keys alert. In the Ease of Access keyboard options, click Disable this keyboard shortcut at the bottom of the notice.
Try this, and if it works, you can find out how to go back to this screen and re-enable Sticky Keys by opening the Start menu, typing “Sticky Keys” and selecting Lock Sticky Keys Modifier.
Succession Whichever way you choose, Well, you’ll be able to personalize your keyboard under the Ease of Access area.
Turn off the toggle to use sticky keys. Next, deselect the option that indicates Allow shortcut keys to launch Sticky Keys.
What Is the Sticky Keys Feature and Why Does It Exist?
One can easily assume that the purpose of sticky keys is to annoy those who often use the shift key. However, it is an accessible tool for those with limited motor abilities.
When you hold down one key and press another, you probably don’t think twice about it. For example, when typing the first capital letter of a phrase, your fingers often move to the Shift and letter keys.
However, some people find that holding the letter and shift at the same time is too taxing on their hands. Sticky Keys provide support to these individuals.
You can instruct the computer to simulate that you’re holding down a key when you’re not That’s why they’re “sticky;” they act as if they stick down after you press them.
For the Shift key, there are different settings you can use for it when Sticky Keys is on. You can tell which mode it’s in by the beep you hear when you press Shift.
The shift key has three settings: it can be used as unpressed, pressed and held down (to type capital letters or multiple symbols on the number line), or pushed down to simply press the initial key (to capitalize to start a sentence). ).
For more information on how to make a PC easier to use, if you’re interested, you can check out A beginner’s guide to Windows’ accessibility tools Alternatively, see How to set accessibility settings on Windows 11 for further instructions.
Fine-Tuning Your PC the Way You Want It
Sticky Keys can be annoying, but they play an important role in aiding others to use their computers. However, if you do not need them, you can easily turn them off and get back to what you were doing.
READ | How to Convert SSD from MBR to GPT: A Comprehensive Guide
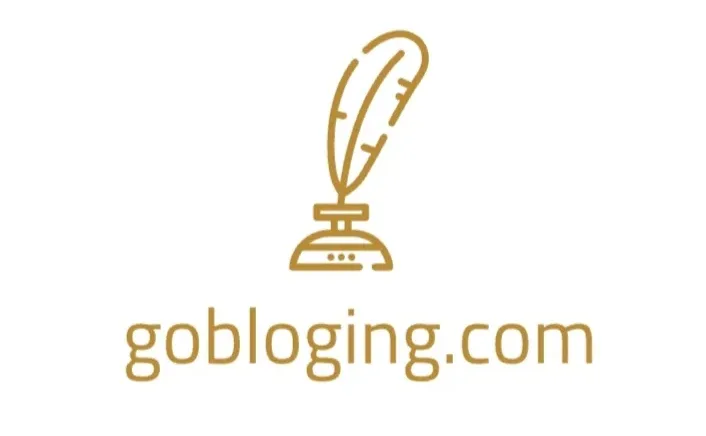

1 thought on “Ways to disable sticky keys”