
Table of Contents
Do you want to use a single USB stick to run different operating systems? Maybe install an OS system or boot into a live environment? Fortunately, learning how to boot various operating systems from USB isn’t as difficult as you might think!
Continue reading for a review of several free Windows utility programs that can create USB media that is dual- or multiboot capable.
What Does a Multiboot USB Do To Boot operating systems?
Live Linux distributions and Windows installation media can be stored on multiboot USB devices. This essentially means that a single USB can be used to boot multiple operating systems or utilities. IT support frequently uses multiboot USB media because they are specifically made to maintain machines from somewhere other than the operating system.
After you set up your computer, you can choose which operating system or utility to use when you boot from a multi-OS bootable USB drive.
It is strongly recommended that you choose a high-quality USB drive, ideally one with a size greater than 8GB. The more space you have on a USB, the more operating systems and applications you can fit on it.
1. WinSetupFromUSB
When it comes to multiboot USB and Windows installations from USB, WinSetupFromUSB is recommended. Multiboot software option is user friendly. But Linux and BSD are the only operating systems that are compatible with WinSetupFromUSB—Windows 2000/XP and later are not.
- Using WinSetupFromUSB is easy.
- Launch the application, then select your USB drive from the drop-down menu.
- Next, make sure to check the checkboxes next to the operating systems you want.
- Next, on your multiboot USB, you need to navigate to the volume that holds the operating system you want to install.
- Press the “Go” button when you’re ready.
- If you are curious, you can read comprehensive details about the current situation by selecting the Log Show option.
- Finally, a job done notification will appear when the installation is complete.
- Repeat the steps if you want to install another operating system.
Overall, WinSetupFromUSB is pretty simple to use and features a quick write time. It’s also got a QEMU mode, and it’s a small, portable app.
Download: WinSetupFromUSB (Free)
2. MultiBootUSB
An open-source tool called MultibootUSB is very good for making multi-OS bootable USB flash drives. Additionally, the program is portable, so you can use your USB drive to run it without installing it. This gives you a great deal of freedom if you decide to make changes while away from your home or work computer.
Adding other bootable operating systems is easy.
- Look through Select Picture and choose your ISO. Although MutiBootUSB can be used with both Linux and Windows, it can only be used to create USB systems directly for Linux.
- After selecting your image, click Install Distribution and, if you want to be able to save files to the partition, select how persistent you want it to be.
Download: MultiBootUSB (Free)
3. XBoot
Both applications are very easy to use; But, XBoot has more documentation than MultiBootUSB. The same functionality and portability make XBoot the perfect tool for on-the-go use.
Installing XBoot is a very simple process.
- The executable file opens quickly when you double-click it.
- It’s really easy to add your ISO from there. To place them in the main box, just drag and drop.
- Then click on Create USB button. The application will prompt you to select the type of bootloader you want to use and the USB device you want to install the ISO to. Syslinux is advised by XBoot if your USB stick is formatted in FAT32 format. Grub4DOS is available if the USB stick is formatted to NTFS.
- If you want the USB stick to be bootable, you’ll probably ignore the “Do not install any bootloader” option.
- Once you hit OK, we’ll be on our way!
Download: XBoot (Free)
4. YUMI: Your Universal Multiboot Installer
Although it doesn’t have as many features as some of the other tools on our list, YUMI is a reputable utility that does a good job of creating a multiboot USB stick.
YUMI works a little differently. Before you browse the ISO on your hard drive or click on the link offered to access the home page of your chosen distro, you first select the distro you want from the selection. Additionally, there are two variants of YUMI available:
- YUMI Legacy: Compatible with FAT32 or NTFS file systems. USB boot only for BIOS.
- YUMI UEFI: Supports BIOS and UEFI USB booting via GRUB2 (although this varies by distribution); Only supports FAT32.
Therefore, you must select the YUMI UEFI version when booting one of the latest versions of Windows, Windows 10 or Windows 11 (unless your BIOS is in CMS legacy mode). As of the time of writing, the UEFI version of YUMI is a relatively new utility, but it is a useful update that works with contemporary OS systems. Photos of YUUMI UEFI are shown below.
Download: YUMI (Free)
READ | How to Set Up a USB Drive as a Portable Computer
READ | SSD Mastery: An example of how to expertly partition your SSD
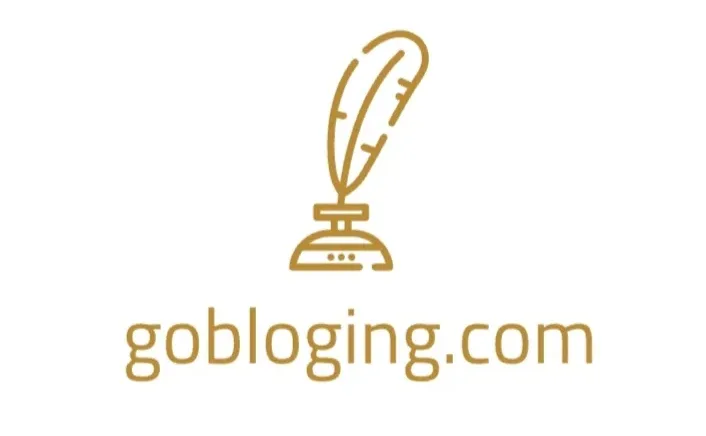
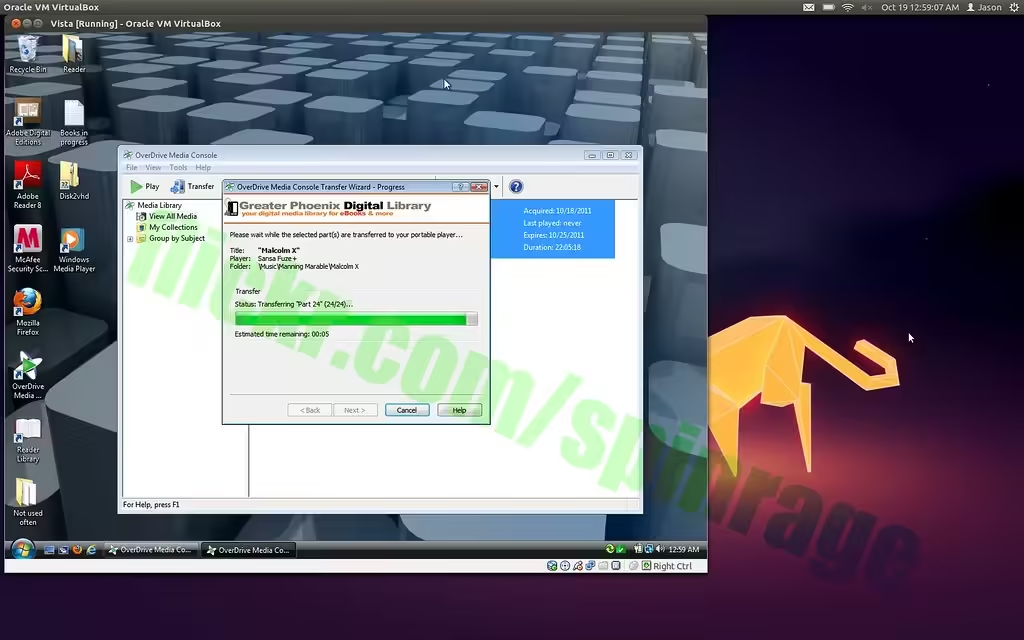
2 thoughts on “How to set various USB stick operating systems to boot”