Table of Contents
GUID Partition Table (GPT) and Master Boot Record (MBR) are two partitioning strategies used for both SSDs and HDDs. GPT, a more current standard, is closely related to UEFI (Unified Extensible Firmware Interface) and has advantages for contemporary systems, while MBR, an older standard, works well with legacy BIOS firmware on older PCs.
Although both have their advantages and disadvantages, GPT is recommended for recent systems running Windows 10 or 11, as it allows for more partitions and greater storage capacities. It is therefore suitable for systems with multiple partitions or multi-boot installations. This is a step-by-step instruction that will show you how to switch your SSD from MBR to GPT if you find yourself in such a situation.

From 2.5-inch SATA SSDs to the more sophisticated M.2 NVMe drives, these are the largest solid-state drives available today.
You can use the same instructions to convert MBR to GPT on all your devices as the methods are the same for both SSD and HDD.
Converting an MBR drive to GPT with Windows Disk Management tool
A built-in Windows tool that works very well
A built-in Windows disk application called Disk Management is very useful for managing disks on your computer. Because it’s so user-friendly and effective, we recommend this program to anyone looking to partition an SSD. Additionally, you can change the disk partition style from MBR to GPT using this utility as a Windows administrator. Let’s look at it; It is a very simple operation that takes only a few minutes.
When converting an MBR drive to GPT, all data on it will be lost, so make a backup or restore your files before proceeding.
Press Windows + R keys, and type diskmgmt.msc in the dialog box to open the Windows Disk Management tool.

Right-click on the partition or volume of the MBR drive you want to convert and select Delete volume.

Click Yes when prompted to delete the volume.

Right-click on the MBR disk and select Convert to GPT disk.

Converting an MBR drive to GPT with Command Prompt/Diskpart
Easily convert with a few commands
Alternatively, you can also use Windows Command Prompt to convert an MBR disk to GPT. This method is also fairly simple and only takes a few minutes to get it done.
- Open Command Prompt as an administrator.
Type diskpart to open Diskpart.

Type list disk to check the list of all the existing disks on your computer. This will also highlight GPT disks with a *.

Select the MBR disk by typing select disk followed by the number you want to choose. We’ll type select disk 1 in this case.

Type clean to delete all the partitions and volumes of the selected MBR disk.

Type convert GPT to convert the selected MBR disk to GPT partition style.

Convert an MBR disk to GPT in a few simple steps

And how easy it is to use Windows’ built-in utilities to convert an MBR drive to GPT. To convert an MBR disk to GPT, both the diskpart prompt in Disk Management and Command Prompt work wonderfully. However, you can also convert them using other programs like EaseUS Partition Master. These programs are a great option for people who don’t want to deal with different tools because they also include additional storage/partitioning capabilities that let you create, extract, resize, expand, and more in one place.
READ | SSD Mastery: An example of how to expertly partition your SSD
READ | Ways to disable sticky keys
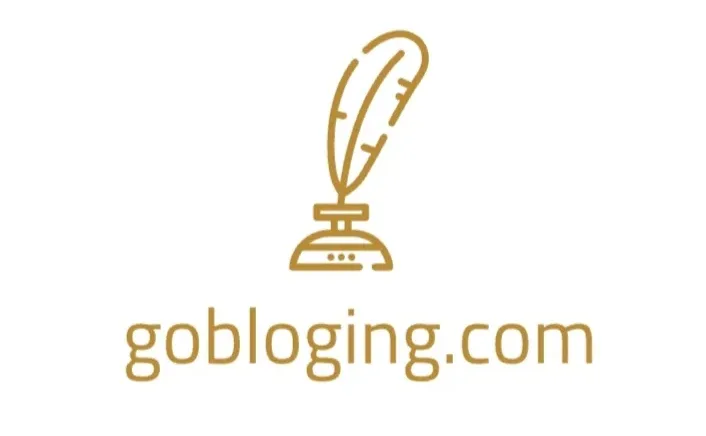


2 thoughts on “How to Convert SSD from MBR to GPT: A Comprehensive Guide”