Table of Contents
- Before you lose patience, restart your TV. This straightforward troubleshooting can resolve short-term problems and improve performance.
- To keep your Smart TV working properly, regularly update the software on your TV to fix vulnerabilities and performance issues.
- For a faster, smoother Smart TV viewing experience, close any open apps and verify your network connection.
In this day and age of instant gratification, a sluggish smart TV can take a long time to respond. An evening that begins with excitement about the possibilities of a night’s entertainment slowly turns to irritation and frustration as frustration grows and patience wears thin.
You can enjoy a more responsive and seamless viewing experience and reduce the frustration caused by a slow-performing Smart TV.
5 quick solutions to make fast your smart tv

Restart your TV
An effective initial troubleshoot

Restarting the TV can occasionally resolve transient issues and improve performance. Depending on the brand and type of TV, the process may be slightly different, but in general, you can restart the Smart TV by going to the Power menu using the remote control or on-screen settings.
Wait for some time before turning it back on to make sure it restarts completely.

Update your software
Are internal factors out of date?

The performance of your Smart TV depends significantly on software upgrades. Performance issues and security flaws can be fixed by ensuring that the TV’s software is up-to-date with the most recent updates and patches from the manufacturer. The exact procedures required to update the software may vary somewhat depending on the model, but the basic step-by-step instructions provided here work for most smart TVs available now.
- Turn on the TV: Verify that your television is turned on and online.
- Open the settings menu by clicking on it. To access the ‘Settings’ or ‘Setup’ menu, use your remote. Typically, a gear icon is used to indicate this selection.
- Find an update option: Search for “Support,” “Customer Support,” “Software Update,” or “System Update” in the Settings menu. Depending on the TV model and manufacturer, the language may vary.
- View any updates: Select the ‘Update’ menu item. If a new software version is available, the TV will check for it.
- Download and install: To download and install the update, follow the on-screen instructions if available. This process may take a few minutes to complete and your TV may restart itself.
- Update automatically: Some smart TVs have a setting to allow this automatic updates. This setting allows the TV to update its software automatically whenever a new version is released.
Close unused apps
Your TV might be wasting its energy on the wrong task

System resources can be freed up and performance can be increased by closing unnecessary programs and background activities. The app switcher on the TV is usually used for this. The app switcher can be accessed on most smart TVs through an on-screen menu or by pressing a specific button on the remote control. This will show you a list of all currently open background programs.
The app switcher can be accessed on most smart TVs through an on-screen menu or by pressing a specific button on the remote control.
The “Back” or “Exit” buttons on the remote control can be used to exit the app once highlighted. To access the app, use the arrow buttons on the remote control. Additionally, certain Smart TVs may include a button or feature specifically for ending apps.

Check your network connection
Multiple ways for the same effective outcome

Troubleshooting network connection issues and ensuring a stable and fast internet connection can help prevent buffering and slow streaming speeds.
Network connection troubleshooting can be done in several ways:
Make sure your Smart TV is connected to the correct Wi-Fi network by going to the Network Settings menu.
Check to make sure the password and network name (SSID) are typed correctly.
Restart the router: To power cycle, disconnect your router from the power supply, wait approximately thirty seconds, and then plug it back in. This way any transient network issues can be resolved.
Move closer to the router: To strengthen the signal, try moving your smart TV closer to the router. Wi-Fi signals can occasionally be weakened by obstacles including furniture, walls, and electrical gadgets.

Factory reset
A last resort, but sometimes needed

A factory reset can help resolve long-term performance issues and return the TV to its original settings as a last resort. Note that doing this will also remove any user data and settings, so proceed with caution.
By considering these variables and using the diagnostic techniques mentioned earlier, you can reduce the hassles associated with sluggish smart TVs and enjoy a more seamless and crisp visual encounter.

READ | Avoid These 5 Antivirus Software Brands
READ | Is Smart TV or Roku better? 4 Reason
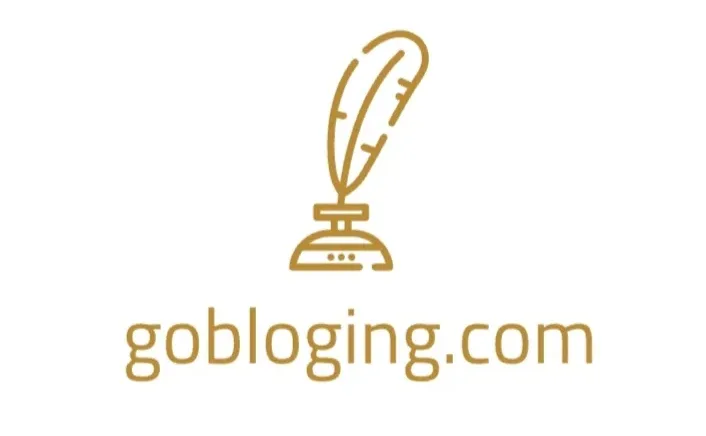

2 thoughts on “Why is my Smart TV so slow? 5 quick solutions”